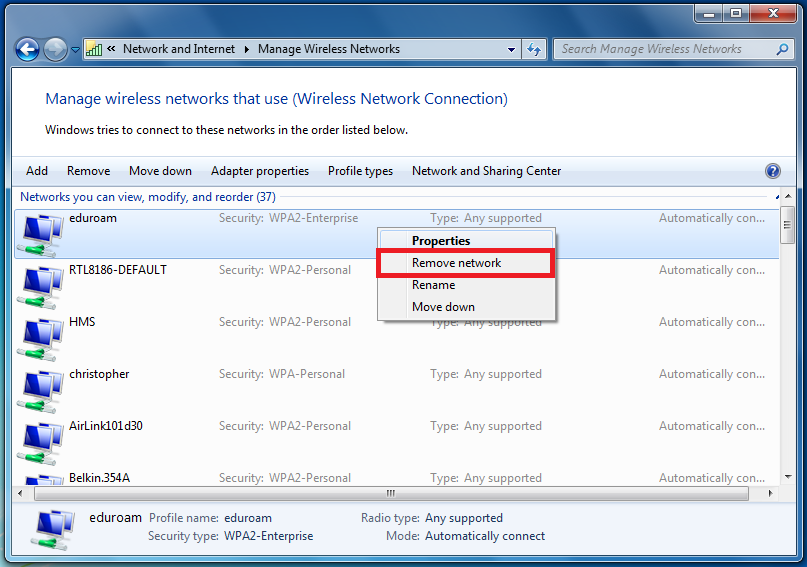How Do I Remove or Forget a Wireless Network?
Follow these directions to forget other networks no longer in use.
Also, these instructions can help fix auto switching between network connection by removing, also called forgetting, the network profile and reconnecting to the desired networks.
- Enter your device's Settings via the app or gear icon.

- Tap on Connections.
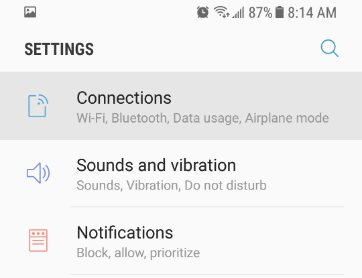
- Tap on Wi-Fi.
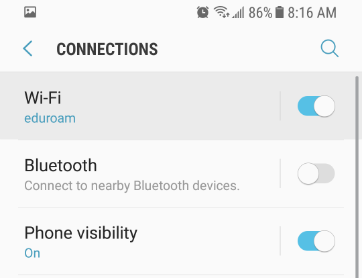
- Touch and hold on eduroam and then tap Forget network from the menu that appears.
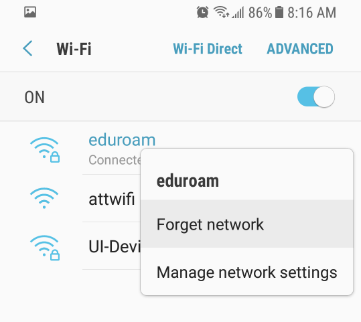
Note: When you change your HawkID password, you'll need to update the password saved on your iPhone, iPod Touch, or iPad in order to access the UI Wireless network.
- Go to Settings, then tap on Wi-Fi.
- Tap the blue "i" at the end of the line after eduroam.
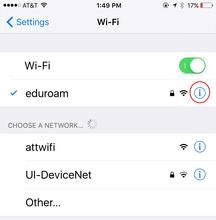
- Choose Forget this Network.
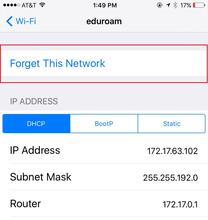
- Click the wireless icon in the upper right corner and click Open Network Preferences... at the bottom of that menu.
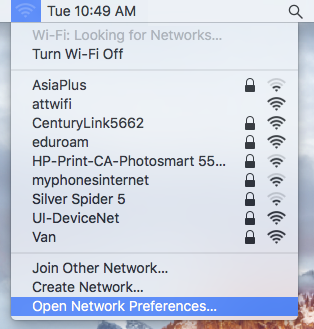
- Make sure Wi-Fi is selected on the left and click the Advanced... button
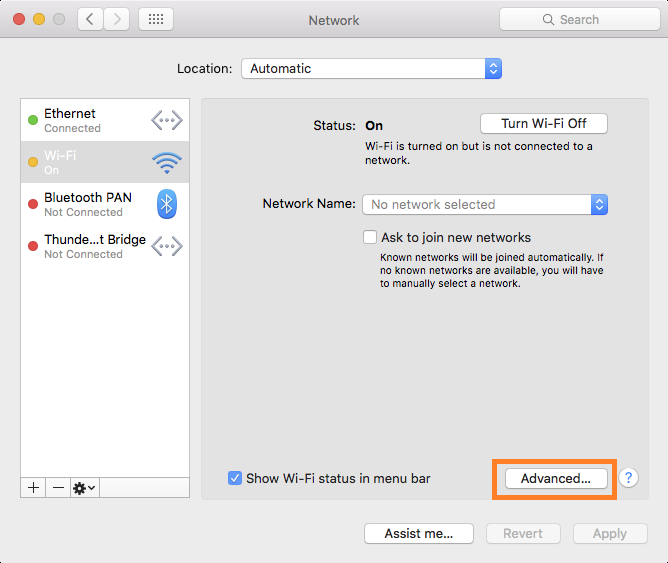
- Under Preferred Networks, click the eduroam network.
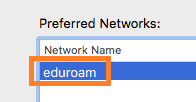
- Click the minus (-) button below the box to remove the network then click the OK button.
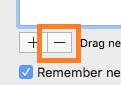
- Click Okay and Apply in the previous Network window to save the changes. You may also need to turn the Wi-Fi off and back on again to see the change.

- Click the Network icon on the lower right corner of your screen.
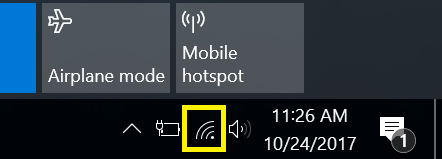
- Then click Network Settings.
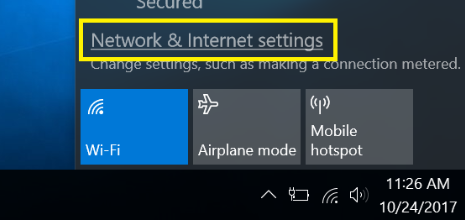
- In the Settings window click Manage Wi-Fi Networks.
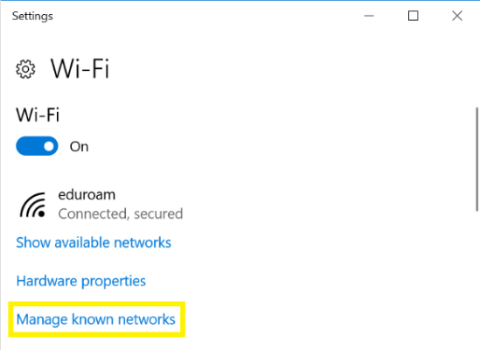
- Click on eduroam.
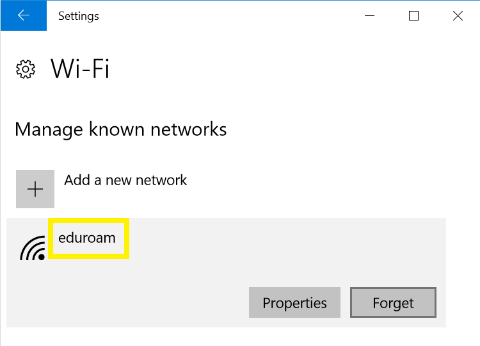
- Then click the Forget button.
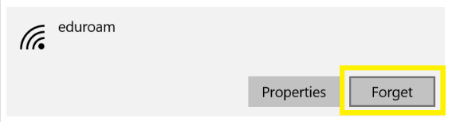
- Click the wireless icon in the bottom right corner.
- Right click on eduroam (for tablets, you may need to tap and hold on the network name).
- Select Forget this network.
- Right-click the Network icon in the taskbar notification area.
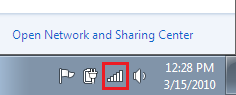
- Click Open Network and Sharing Center.
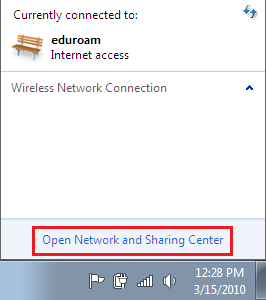
- Click Manage wireless networks.
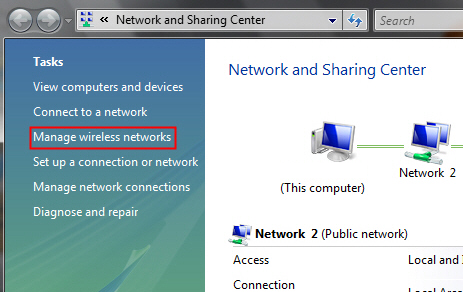
- Right-click the eduroam network and click Remove network. Click OK if prompted to confirm.